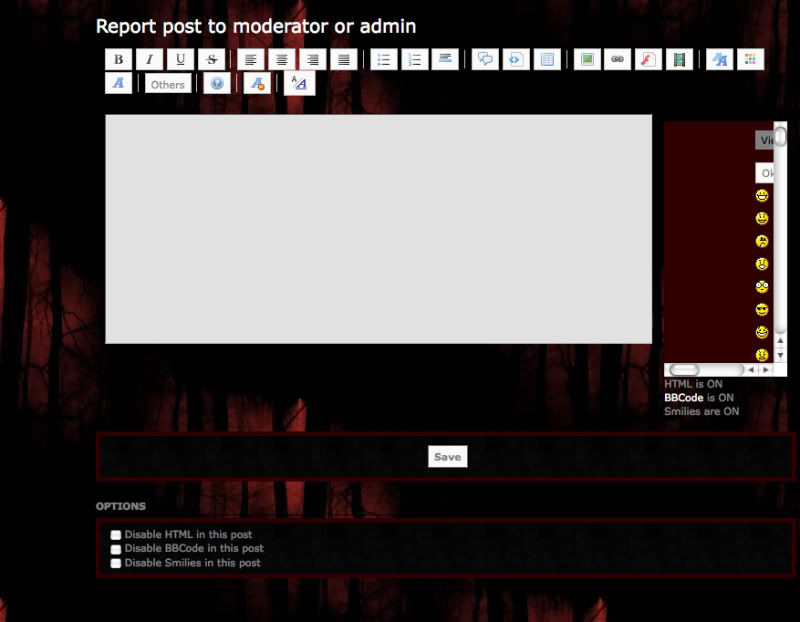Hello there folks, and welcome to the Slender Nation Tutorial, where we cover every site feature you can use, and some extra useful tips. First off!
THE PORTAL:

When you come to
http://www.slendernation.com , the first thing you'll be greeted with is the Portal. From there you can find the rest of the site, as well as other important features and links to Slender Nation-related things, such as:
- Wiki: This link takes you to the Slender Nation Wiki, which is currently still in progress. You'll find topics on various people, places, things, blogs, vlogs, etc. there. If you would like to contribute, please check out this topic
HERE.
- Forum: Here's where you'll find the Slender Nation forum, the mainstay of the site. After checking out
The Slender Nation RULES, and
posting a thread welcoming yourself, feel free to check out any and all topics that you're interested in, or make a topic on a new subject in forum it should belong in.
- Podcast: Here you'll find a link to the Slender Nation Podcast blog, where the Head Admin, The Doctor, along with some knowledgeable members, talk about developments in the Slenderverse, and have may have an occasional interview here and there.

- Vlog Feed: Here we have the Twitter feed for the main blogs, to help keep people updated on happenings. This page still needs to be modified a bit, so look out for a change.
- Livestream: Clicking this will take you the the Livestream account of Slender Nation. We'll have live podcasts here and other random subjects that may occur. If you ever see a topic about a Livestream event, be sure to check it out.

- Blogs: You can find a list of the vast amount of Slenderblogs here. This page will be updating constantly as new blogs appear and the list is edited to accommodate the Key. Enjoy reading.

- Affiliates: When you check this page, you'll find a list of sites affiliated with Slender Nation. If you own a site and wish to affiliate yourself with Slender Nation, talk to the Head Admin about it.
- SN Youtube: This link takes you to the Slender Nation youtube channel. Here we'll have various videos pertaining to Slender Nation, as well as hosting the Slender Man Case Files series.
And last, but not least, there's the Slender Nation Shield in the middle of the links. You can click on each Emblem on the shield to check out the usergroup pages of Operador, Maskenpuff, Rakenclaw, and Slytharken. We'll cover more about that later.
------------------------------------------------------------------------------------------------
THE FORUM:

When viewing the forum page, you'll notice a few things off the bat.
- Announcements: The scrolling header below the site page buttons are the Announcements. The listing subject of each announcement is as follows:
* Obligatory Welcoming/Link to Post a Welcome Thread/Last Update Timestamp
* Reminder and Link to the Rules
* Notices of which videos of the main Vlog series that have recently updated, described as "New" or "Recently Updated" if there's a gap in time.
* Links to the newest videos from Marble Hornets/ToTheArk.
* Link(s) to the newest videos from TribeTwelve.
* Link(s) to the newest videos from EverymanHYBRID.
* Link(s) to the newest videos from MLAndersen0.
* Community Spotlight, highlighting thread topics and updates that merit attention or help.
* Slender Nation Houses Reminder. Fun Fact: Did you know that if you click the Emblem of each House on the shield, it takes you to the group list of members in that house?
* Fact of the Week. A weekly fact usually related to something involving the Slenderverse, or a random world fact.
- View Posts Since Last Visit: Here you'll find a list of topics that have been posted in since you last logged in. Keep in mind that if you are away from the site and still logged in, it will log you out after an hour.
- View Your Posts: This leads you to a list of topics you have posted in.
- View Unanswered Posts: By clicking this, you'll see a list of topics that have absolutely no replies to them. This list usually consists of Announcements normal users can't post in, and new topics.
- Latest Topics: A list of the 10 most recent topics posted on. Helpful when you're looking for a reply on a topic you like or started.
- Mark All Forums Read: This will clear the red highlight on the SN images to the left of each forum listing, marking all of them read for the time being.

Down at the bottom of the forum page, you'll also notice more features.
Who is Online?: By clicking "Who is Online?", it will show you what users are on and what they are viewing, as well as if they're registered or not. Under that link is a list or Registered Users who are online at the moment, and below that is a list of users who have been on in the last 24 hours.
Under all of that is the birthday info, that lets you know if it's someone's birthday and who's birthdays are coming up, and how old they'll be if they've listed their birthday.
There's also a Legend at the bottom that informs you of which users who have colored names are in a certain group. More on that later.
There's also the big Chatbox down at the bottom. When you log into it, you can chat with other users there who might be there. Sadly, there's no sound notification for it because of forumotion so not many people are on. And when they are, they forget it's up.
------------------------------------------------------------------------------------------------
POSTING:

When you scroll to the bottom of a thread, you’ll notice that there is a “Watch this topic for replies”. Click that option to be notified when someone posts in that topic. There is also a quick reply option at the bottom, as well as the options to post a New Topic, and Post Reply to respond to the thread.
Hover over the images with the mouse to see the name of each feature.

As you can see here, this is what a normal post looks like. Links are highlighted in while by default, and when you see a spoiler note, you can click it to reveal the text if you want to read it. Remember that these are put this way for a reason.


As you can see, on the right side of the bottom post, there's the + and - signs. That's how you give someone a Winpoint or a Failpoint. Now on the top post, you'll see that there's not one there. That's because you can't give your own post a Winpoint. However, if someone gives you one, there will be a bar where it should be that shows how many Winpoints or Failpoints you've received. You can hover over the bar for further details, such as the Winpoint to Failpoint ratio and Total Votes.
You’ll also see the red buttons at the top of a post.

There you have the Multi-Quote button, the Quote button, the Edit button to edit your post, the X button that deletes your post, and the Report Button, which is the white outlined flag. Normal users cannot use the last one.
The ones that really need explaining are the Report Button and the Multi-Quote Button.
The Report Button is for when you find a topic or post to be breaking the rules. To report a post, click the button with the White-Outlined Flag on it. This screen will appear:
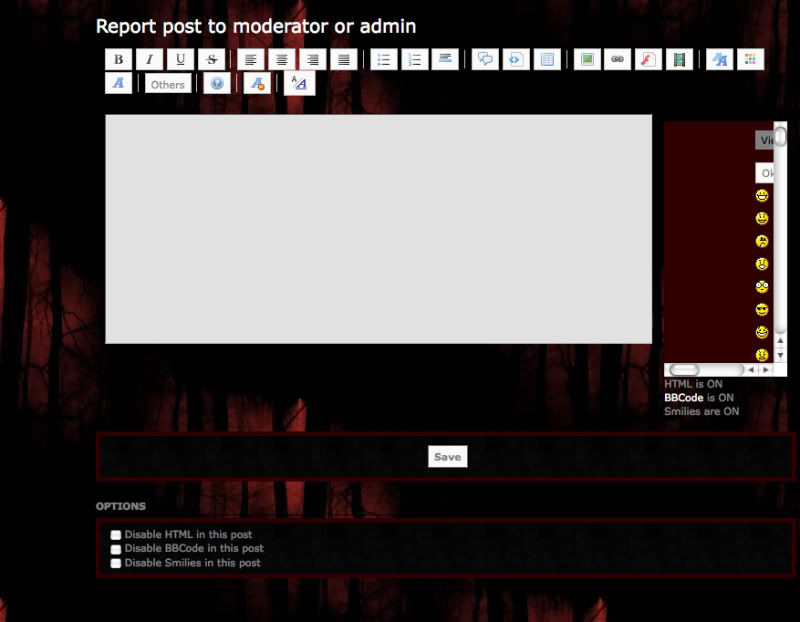
Fill out the field with the reason of why you're reporting the post, and submit. It will then be put on the report list and the Staff will be notified immediately. Don't misuse this feature.
The Multi-Quote button allows you to quote multiple posts throughout a topic. When clicked, it turns into the shade of dark red you see in the picture above. This means that the post is selected. You can go through multiple pages of a thread and select posts you want to quote. When done, click Post Reply at the bottom of the thread page and they will all appear in the post, like so:

This is what you’ll see when you make a post on a thread. As said previously, you can hover over the buttons to figure to find out what they do. Notable ones include:
The image with the chainlink on it is what you’d use to post a link with text.
The button with the film on it is the Video option, where you can paste a link to a video (i.e. Youtube) and it will automatically show it in your post.
Under the Others option, there’s the Spoiler option which can hide text to keep from spoiling things.

The main changes from this being a normal post are the topic name. To the right of that you can select the color of the Topic title.

Under the posting area are some extra options. All of them are pretty self-explanatory.


Now let's move on to the rest of the site.
------------------------------------------------------------------------------------------------
PROFILE:


First off, anything on your profile is also subject to Slender Nation rules. Anything excessively vulgar, insulting, explicit, or hateful, that is found on your profile will be removed/edited, and you will be warned once. Remember that and the rest of the rules as you're editing your profile.
When you click the Profile button at the top of the site, the first thing you'll see is the Information tab. Here's where you can do:
* Change your password: As it is with standard sites, you must provide your new password, confirm it by typing it again, and then use your current password to confirm it. Quite simple if you need to do this.
* Title: Here you can freely change your title that appears under your Rank when you post. It can be mostly what you want, unless it breaks the rules of the site.
* Gender: You can type in the name of your gender, i.e. male, female, bigender, transgender, androgyne, pangender, etc. 12 character limit.
* Sex: You can select either male, female, or don't select anything to leave it unlisted. This will not show up on your profile or the forum, and you don't have to fill this out. It's stuck as a pre-cursor and can't be removed or changed from that listing.
* Birthday: Here's where you list your birthday. We ask of you to portray an accurate age if you choose to list it.
* Bloodtype
* Location
* Job/Hobbies
* Humor
* Comments/Additional Info
There's also the contact field where you can list your personal website, and Instant Messenger info.

When you click on the Preferences tab, you'll come across this page. Here you can edit the following preferences to your liking.
- Allow members to contact me by e-mail: You have three options; By a website form, By e-mail client software, and No. Choosing the first allows people to send you an e-mail from the forum in the form of a PM to your e-mail. The second option makes users have to e-mail you via their e-mail. While the third disables e-mail contact completely from other users.
- Allow members to send me private messages: Allows and disallows PMs sent to you via the forum.
- Allow visitor messages on my profile: This allows people to post messages on your profile under the "Visitor Messages" tab. It's basically a comment area for your profile, and you can set it to where anyone, just friends, or no one can post on it. Or you can hide it completely!
- Associate your Facebook account: Allows you to login via Facebook. You don't have to do this.
- Allow newsletters: Newsletters are massive e-mails written and sent by this forum's Administrators. If set to yes, you will receive them in your e-mail inbox. We'd recommend having this on for future use.
- Hide my online status: This allows you to not be listed in the Who is Online? section. However, Admins can still see if you are online.
- Always notify me of replies: Sends an e-mail when someone replies to a topic you have posted in. This can be changed whenever you post. If you don't want an overflow of e-mails, I'd recommend turning this off.
- Notify by e-mail when a new message has arrived in my inbox: This gives you an e-mail notification whenever someone sends you a PM on the site.
- Notify by e-mail when an Administrator/Moderator sends me a Private Message: Same as the other one, but from Admins, Mods, and Tech Mods. The third option disables all e-mail notifications for PMs from ALL users.
- Display a pop-up window for new private messages: We have it set to where a pop-up appears whenever you get a new PM. You can turn this off if you wish. Notice if you have this option on: Make sure your browser's popup blocker doesn't block popups of this site.
- Display a notification when new replies are written: You'll be warned if a reply was posted while you where writing a reply to the same topic. We HIGHLY recommend keeping this on in case someone posts the same thing you were about to.
- Always attach my signature: Enable and disable your signature.
- Always allow BBCode: Enables and disables the viewing of BBCode on the site and in your posts.
- Always allow HTML: Enables and disables the viewing of HTML code on the site and in your posts.
- Always enable Smilies: Enables and disables smilies on the forum to load.
- Board Language: For those who like seeing their native tongue in the site options, you can switch the language to your preference.
- Timezone: Where you set your timezone to match your area.
- Date format: How you want dates to be arranged on the forum.

The Signature tab is where you edit the signature that appears under your posts in the forum. You can put whatever you want, as long as it does not break the forum rules. For instance, don't post an image that stretches the page and/or breaks out of the boundaries of the post.

The Avatar tab is where you change your avatar image. Only one image can be displayed at a time, its width cannot exceed 150 pixels, the height cannot exceed 200 pixels. It will be swapped or removed if it does. You can upload an image from your computer, but the file size cannot be higher than 64 KB. You can also link to an off-site image or upload an image from a URL to this site, or select one from the image galleries provided by Forumotion.


This is the Friends and Foes tab. Here you can add other users to your friendslist that you've befriended. You can access their profiles from here as well. To add someone, put their username in the box under Add a Friend. Your request will then be listed as sent, under the Sent Requests section until they accept.
Below that is the Received Requests section, where you can accept or decline peoples' requests to friend you by clicking the or - icons respectively.
Finally at the bottom is the Foes list. Foes are members whose messages will not be visible and who won't be able to send you Private Messages or post messages on your Profile. Note: You cannot ignore Administrators or Moderators.

This is the Topic(s) being watched tab. Here you can find the list of topics you follow. You get an e-mail notification whenever someone posts in these. To remove them, check the box on the right of the one you want to remove and then click "Stop watching the selected topics".

The Favourites tab is where you'll find topics that you've favorited. You won't get an e-mail notification from these, but they'll be there whenever you want to check them.
And with the last tab, Facebook invite, you can link your Facebook account with the forum and invite your friends here if you so choose.

At the top of the Information tab page, you'll have seen a link called "See My Profile". That leads you to this page, which is your profile as users see it.
From here, you and other users can see your Title*, Gender*, Post Count, Current Winpoints, Total Winpoints, Birthday*, Join Date, Age, Bloodtype*, Location*, Job/Hobbies*, Humor*, and Comments* from here and edit the fields marked by an asterisk (*) on this page as well.
The Visitor messages tab is where people can comment on your profile, as mentioned earlier.

Statistics is where you can find your forum statistics, such as how many Winpoints you have, how many posts, how many topics you've posted, how many friends you have, etc.
The Friends tab shows a listing of your friends alphabetically, listing Humor, Usergroups, and Rank. You can remove them off of your list from here too, or visit their profile.
The last tab, Contact, shows your info of how people can contact you via the info you filled out accordingly.
------------------------------------------------------------------------------------------------
CALENDAR:

This is the calendar, which lists the birthdays of users who show their birthday on the forum. You can check through each month and year to see how old people are. Useful for when you want to wish someone a happy birthday and posting about it in the
Birthday Thread.------------------------------------------------------------------------------------------------
SEARCH, MEMBERLIST AND USERGROUPS:

This is the basic search engine for the forum. If you want to find a particular topic, this is the best thing to use. Clicking the Search button once opens the quick search, or you can get to the Advanced Search option, as shown in the picture after clicking it if needed.

And here you'll find the list of registered user. You can organize it by Last Visit, Join Date, Username, Humor, Posts, Website, Usergroups, and by an ascending or descending order.

This is the usergroups page. At the top, it will show you what groups you are in. If you want to join a group, select one from the list and click View information. Let's take Operador for instance.

Where is says Group Memberships, there is an option for you to join a group that you want to be apart of. Your name color will change when you are accepted into it. The "Slender Nation Houses" that you can join are as follows:
[ Operador ] [ Maskenpuff ] [ Rakenclaw ] [ Slytharken ]There are also the Staff groups that consist of Administrator, Tech Mod, and Moderator ranks. These are closed groups that you cannot join unless appointed by the Head Administrator, The Doctor.
------------------------------------------------------------------------------------------------
INBOX:


What you see here is the Inbox page, where it shows all of your PMs. When the SN on the left is highlighted in Red, that signifies that you haven't read that PM. There's the Inbox, the Sentbox(a list of PMs you've sent), the Outbox(PMs that haven't gone through entirely), and the Savebox(PMs you've saved). You can check the box to the right of a PM, and then scroll down to where it says "Save Marked" to put it in the Savebox, or "Delete Marked" to delete it. Sending a PM is just like the normal layout of posting.
And that concludes the coverage of the Slender Nation site and all of its uses. If you have anymore questions, please ask them in this thread.
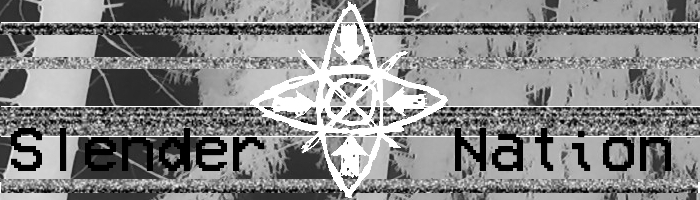
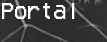
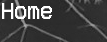


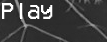
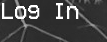

 Wed Jun 29, 2011 12:01 am
Wed Jun 29, 2011 12:01 am